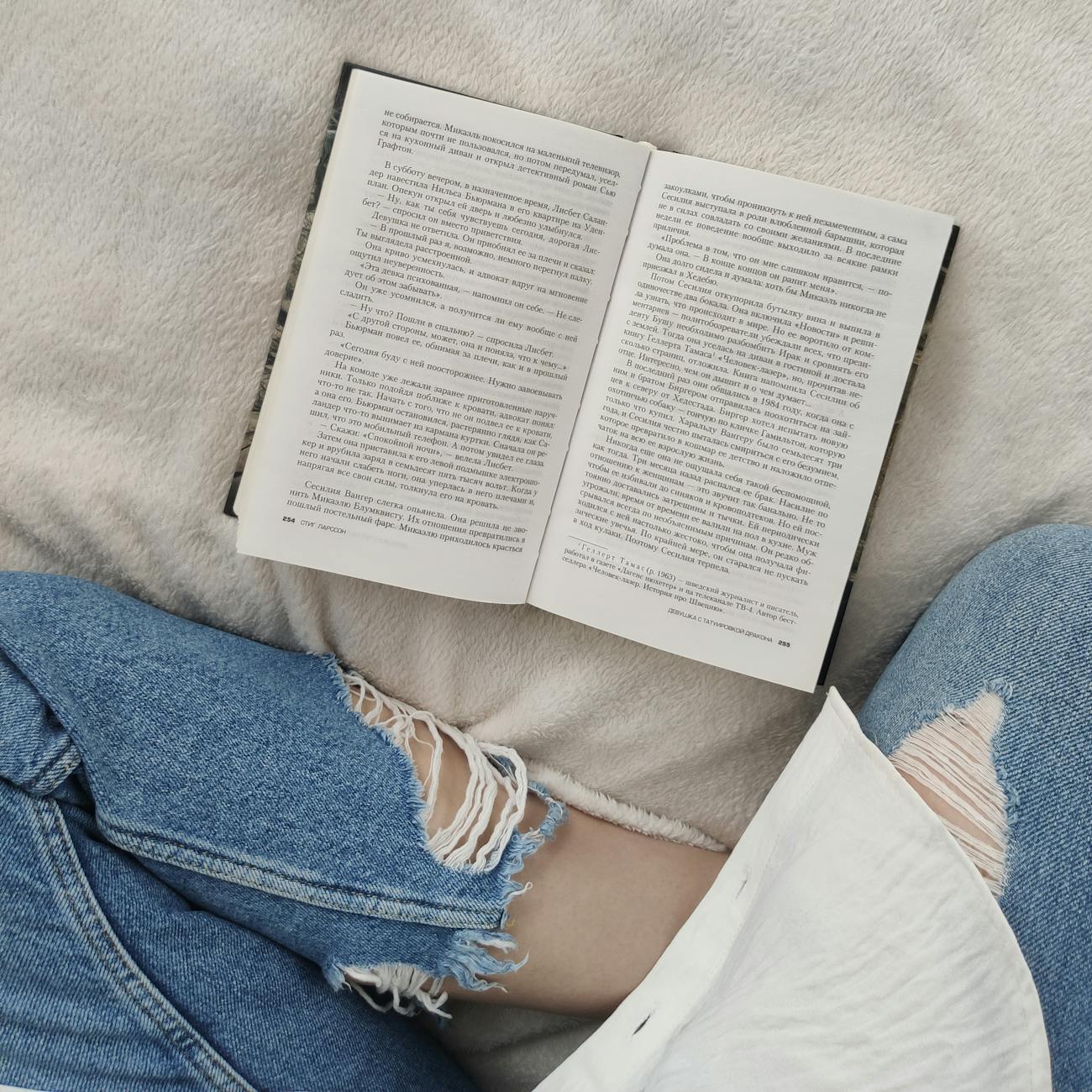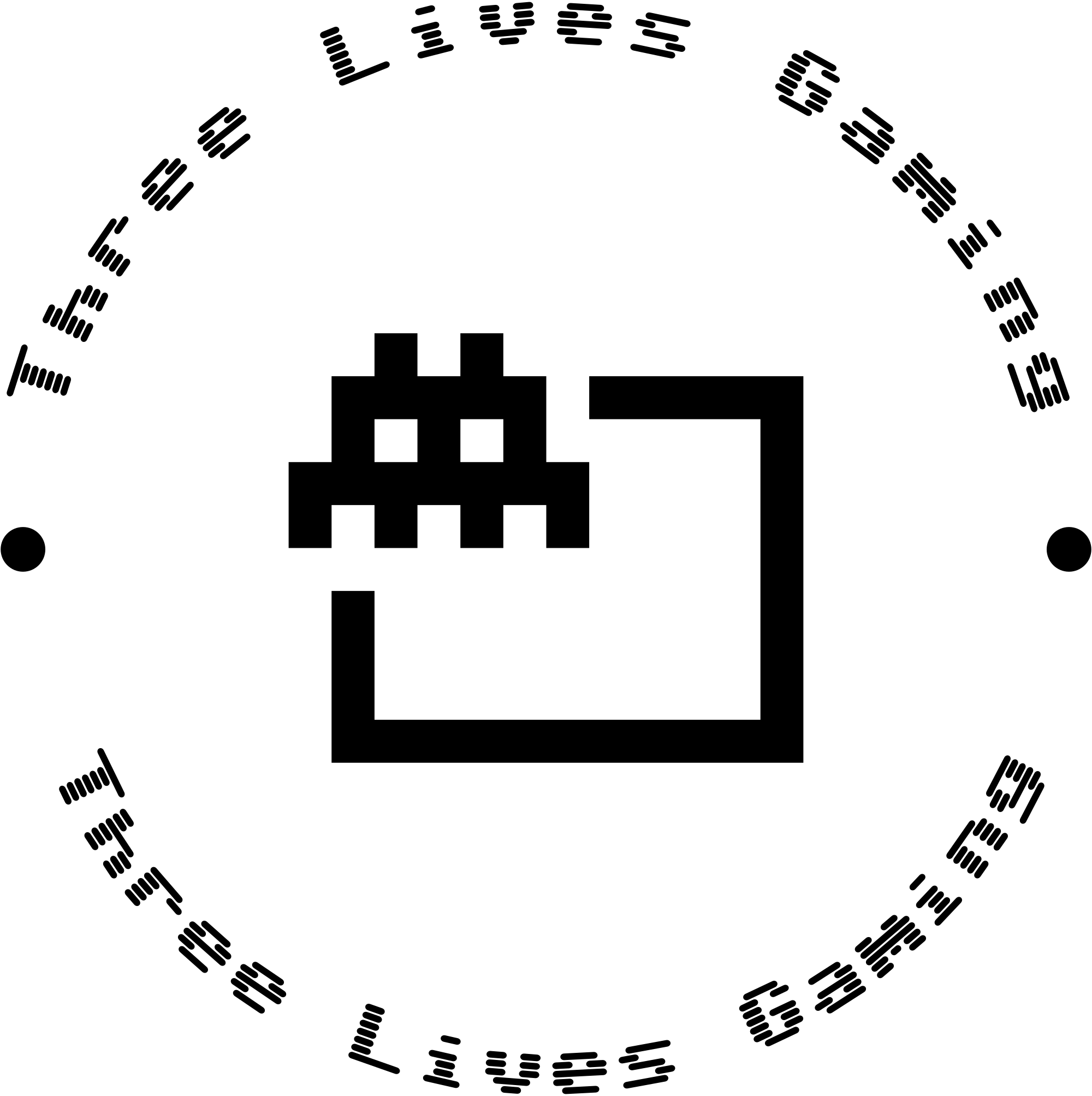The Best Settings for Optimizing Your Gaming Monitor
Table of Contents
- Introduction
- Understanding Your Monitor
- Refresh Rate and Response Time
- Brightness and Contrast Settings
- Color Calibration
- Resolution and Scaling
- Pro Tips for Gaming Optimization
- Conclusion
Introduction
Hey there, gamers! You know, sometimes I wonder if the pixels on our monitors have feelings too. Anyway, are you tired of your monitor not showing the true colors of your heroic victories or—ugh—those sneaky ambushes? Well, you're definitely not alone! I mean, who enjoys a washed-out battlefield, right? The settings on your gaming monitor can make a HUGE difference—like, huge!—in how your games look and how well you perform. It’s almost like trying to think while someone blasts music in your ear. Kinda distracting. But hey, this guide will take you through the best settings to optimize your gaming monitor. You’ll game like a pro, and who knows, maybe even impress your friends. Or at least one of them. Let’s dive in! Actually, diving sounds fun, but this is gaming, so...you get it!
Understanding Your Monitor
Okay, before we dive headfirst into, like, the sea of settings and adjustments—wait, is this even a sea or more like a pool? Anyway, it’s crucial, really crucial, to grasp what kind of monitor you’re working with. Is it LED, LCD, or perhaps you’ve splurged on one of those ultra-cool OLEDs? Just so you know—a couple of weeks ago, I thought my cousin’s monitor was an LCD, but turns out, it was an OLED! Can you believe that?
Knowing your monitor type is like having a secret map to better decisions regarding settings. Speaking of which, my buddy Mike—funny guy, really—he had this old LCD monitor and, oh boy, he was utterly oblivious to the fact that he could adjust the pixel response times. Just like, totally zoned out! And when he finally found out, it was like watching a revelation unfold! His games went from, uh, choppy to smooth like butter on a hot pan. It’s wild! So, just for real, take a quick glance at your monitor specs! It’s amazing what you discover—like hidden treasure, maybe?—and it can totally change the game—literally!
Refresh Rate and Response Time
So, uh, one of the very first things you’ll want to adjust—oh, wait! You might be thinking about that perfect cup of coffee first—no? Okay, back to business—is your refresh rate. This little setting? It determines how many times your monitor updates the image per second. Really! Higher refresh rates, like 120Hz or even 240Hz, offer this... smooth gameplay. Like, think about it: imagine zipping through a racing game; it’s like you’re suddenly in the driver’s seat! Wind in your hair, virtual tires screeching... except there’s no wind. Just... pixels zipping by.
Setting the Refresh Rate
Right, where was I?
- Right-click on your desktop and choose “Display settings.”
- Now, scroll down—down, down, down—to “Advanced display settings.”
- Select your monitor—yes, the one that probably has coffee stains on it—and adjust the refresh rate in the dropdown menu.
But wait! Hold on a second—gotta check if your graphics card is up to the task! You don’t want it wheezing like an old dog while you’re trying to take down those virtual foes. That’s just tragic!
Response Time
Now, let’s switch gears—oh, did I mention how much I love tangents? Talk about a natural segue! So, response time—this is the, um, time it takes for a pixel to change from one color to another. Something like a speedometer, but, you know, for colors? If this time is too long, you may end up with blurring during fast movements. Seriously! I mean, aiming at a target can feel like shooting a moving doughnut if your response time is lagging! Can you imagine? Just try to dodge a doughnut—frustrating! Typical gaming monitors have response times of 1ms to 5ms.
Oh! A quick personal story here: I once played with this monitor that had a response time of 10ms. A whole ten milliseconds! Sneaky opponents—ugh—had this weird habit of disappearing right before my shots landed! So annoying! Like they were just teasing me. But then I switched to a 1ms monitor—game changer!—suddenly, I was hitting those headshots like a pro! At least, that’s how I remember it...
Brightness and Contrast Settings
So, brightness and contrast! Ah, these magical settings. They’re like—wait, did I just see a squirrel? Anyway, they help you see those pesky dark corners and those bright explosions, which can really help when you're trying to read those tiny text boxes without feeling like your eyes are about to melt, right?
Adjusting Brightness
Okay, generally speaking, you want to land your brightness somewhere between 50% and 70%. But remember, I can’t stress this enough—too bright can totally wash out colors. Like, where did my lovely blue go? And too dark? Well, it’s like trying to navigate a cave. Fun for the first five minutes, then it’s just annoying. Pro tip? Just fiddle with that brightness slider while you’re in a game! If it feels like you’re in a pitch-black cave, and not the cool kind with treasure—you're in trouble! Seriously, how do people even get lost in caves?
Taming Contrast
Now, here’s the thing—contrast! It refers to the difference between the darkest and lightest parts of the image, and honestly, it’s a bit more important than most folks realize. Ideally, set your contrast around 70% to 80% for those vibrant, eye-popping visuals. But wait! Don’t go overboard! If you crank it up too high, it’s like trying to eat a whole cake by yourself—sure, it sounds fun at first, but eventually you lose details in all that brightness. You know what I mean? Moderation is key. It's like candy—good in small, responsible portions! Or hey, like donut holes, which are basically the best invention ever.
Color Calibration
Colors are everything in gaming! I mean, just think about it—it's like the icing on the cake, right? Getting the right colors can make your game look breathtaking, absolutely. Here’s how you make sure your colors are popping like a fresh pack of gum! Oh, and speaking of gum, remember that weird flavor they had? Anyway, focus.
Steps for Color Calibration
- Head to your monitor settings. Super simple, just like finding your way to the fridge at 2 AM.
- Locate the color or image settings. It’s like hiding Easter eggs in your menu!
- Use sliders to adjust color levels, typically Red, Green, and Blue (RGB). Yep, just like primary colors, but for tech.
You might want to tweak these based on the game you’re playing. Actually, I'm not sure—does everyone do this? I noticed that games like "Overwatch" look stunning with vibrant colors, while more realistic settings like "The Witcher" benefit from muted tones. It’s all about what feels best for you! Oh, and didn't I have a dream about playing a vibrant game once? Totally unrelated, but hey.
Helpful Tools
There are also calibration tools and websites out there, like Lagom’s test pages, that help you see how your colors are doing. Seriously, it's like unlocking a new level of visual enjoyment. Fun fact—wait, where was I? Oh! Some professional gamers even have their monitors calibrated specifically for their style of play. Talk about getting serious! But—oops, just a thought, does anyone really notice that in the heat of battle?
Resolution and Scaling—wait, where was I? Oh right!
Resolution—ah, the magic number! I mean, what even is a good resolution? It refers to how many pixels your monitor displays—more pixels mean sharper images, but honestly, does anyone really want to squint at a blurry screen? The common resolutions are 1920x1080 (1080p), 2560x1440 (1440p), and 3840x2160 (4K). Choose wisely based on your monitor’s capability! Or just flip a coin, right? Who needs decisions?
Finding the Right Resolution, but like, why does it matter?
- Go to your display settings. Easy peasy, but wait—what was I having for lunch?
- In “Display resolution,” select the highest option your monitor supports—1080p is still excellent for many games, I guess. Just depends on how much you care, or whether you’re playing Solitaire or something intense.
Make sure your graphics card can handle the chosen resolution. Actually, you know what? Playing a gorgeous game at low frame rates is like, um, watching paint dry? No thanks! Or a movie on an old VHS tape—totally mixes the old with the new, but, like, no one wants that fuzzy nostalgia, right?
Scaling Set-Up! Or is it a setup? Who knows!
If your game looks stretched or squished—why does fruit always come to mind when I say that?—scaling is your answer. It allows images to fit nicely on your screen without distortion. Word of caution: too much scaling, and it’s like putting a cat in a dog’s sweater—not pretty! Adjusting the scaling settings can ensure you see everything just right—no more missing treasure chests or hidden enemies—unless they’re hiding really well, in which case, maybe give up?
Pro Tips for Gaming Optimization
Alright, so—let's dive into some pro tips that can totally revamp your gaming experience! But, you know, sometimes I wonder if there's a secret sauce to this… Or maybe it’s just pizza. Anyway!
-
Check Your Cables: You would think cables are simple, right? But hold up—sometimes the best settings can, like, be totally ruined by a dodgy HDMI or, oh wait, is it DisplayPort? Gotta be sure they’re high-speed! Seriously, it’s like driving a sports car with a flat tire; it just won’t work.
-
Game Mode: So, check this out—some monitors have this super nifty game mode. It, um, optimizes response time and refresh rates automatically. It’s like having a fairy godmother for your display! Or is it more like a fairy god-parent? Ah, semantics. Anyway, flip that setting on and let the games begin!
-
Ambient Light: Wow, can’t stress this enough—your surroundings matter! Don’t overlook the power of positioning. Reduce glare by placing your monitor away from direct light. Trust me, your eyes will thank you, and oh boy, do they need it. Actually—but wait, how many hours are you gaming again? Lights or no lights, it’s a serious consideration.
-
Personal Preferences: Here’s the kicker—just because a popular streamer swears by a setting doesn’t mean it’ll vibe with your style. I mean, who doesn’t love trying out different things? Experiment! It’s all about finding your sweet spot! Or, uh, similar to finding the best cookie recipe. But that’s a whole other debate… right?!
Conclusion
Optimizing your gaming monitor—oh, it’s not just about button mashing! Wait, where was I? Right! It’s all about finding the right settings. Think of it as a treasure hunt! You tweak your refresh rate, and suddenly, gameplay is like gliding on butter—well, not literally, obviously, but you get the idea. And colors? Wow, they can pop so beautifully with just a little calibration. Like, I saw a sunset once that made me rethink all my graphics settings.
So, really, don’t be timid! Dive into those settings, like it’s a pool of—what’s the word?—delight. Grab your controller—wait, do I even know where mine is? Anyway, just apply these tips and prepare to obliterate your next gaming session!
Oh, and let’s not forget, the real aim here is comfort. After all, every game is a new adventure, and your monitor should be, uh, like your trusty sidekick! Or co-pilot, I think I said that before? Whatever works! So, happy gaming! Here’s hoping your settings always land in the sweet spot! And hey, may your opponents be as clueless as I sometimes am! 🎮